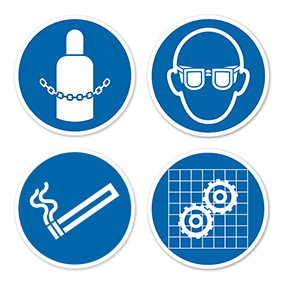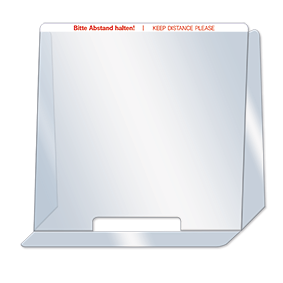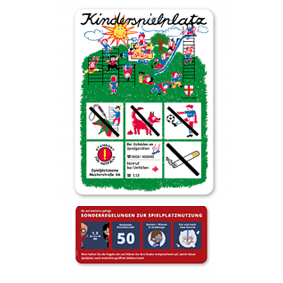Gestalten Sie Ihre Schilder selbst – mit unseren Smart-Editoren ist die Gestaltung Ihrer Schilder wirklich kinderleicht
Sie möchten die Gestaltung Ihrer Schilder selbst übernehmen, um flexibler zu sein? Sie möchten beliebig oft Änderungen an Ihren Schildern vornehmen? Sie möchten Geld sparen bei Selbstgestaltung? Dann sind unsere Gestaltungseditoren genau das Richtige für Sie.
Die meisten unserer Schilderartikel sind mit einem Editor verbunden, den Sie aus den jeweiligen Artikeldetailseiten heraus über den Button "Jetzt gestalten" aufrufen können (bitte bei mehreren Größen- oder Ausführungsvarianten zuvor die Größe/Ausführung auswählen). Sobald sich der Editor im Browserfenster geöffnet hat, sehen Sie in der Regel eine Arbeitsfläche mit der fixierten Vorlage des gewünschten Schildes in der richtige Größe, eine Werkzeugleiste sowie Buttons zum Aufruf der Piktogramm- , Zeichen- oder Symbolbibliotheken, aus den heraus Sie Ihre Piktogramme, Zeichen oder Symbole wählen und platzieren können. Selbstverständlich steht Ihnen auch die Möglichkeit des Uploads zur Verfügung, um eigene Dateien bei der Gestaltung verwenden zu können.
Damit es mit der Gestaltung auch reibungslos klappt, informieren Sie sich bitte auf dieser Seite über die Möglichkeiten, die Ihnen zur Verfügung stehen.
Grundsätzliches zu unseren Smart-Editoren
- Um ein flüssiges Arbeiten mit unseren Editoren und der Verarbeitung von Daten sicherzustellen, ist eine vernünftige Internetverbindung erforderlich. Je schneller Ihre Verbindung ist, desto schneller erfolgt der Bildaufbau, der Upload Ihrer Daten sowie die Übergabe an den Warenkorb. Die Gestaltung über ein Smartphone oder ein Pad ist nicht möglich.
- Achtung! Bitte navigieren Sie innerhalb der Editoren nicht mit den vor/zurück-Buttons Ihres Browsers. Sie verlassen mit diesen Schritten die Editoren, was zum Verlust Ihrer Gestaltungsdaten führen kann, sofern diese von Ihnen in Ihrem Kundenkonto nicht gespeichert wurden. Benutzen Sie daher stets nur die Buttons der Editoren, z.B "Zurück", "Weiter" oder "Abrechen".
- Sie können unsere Editoren auch ohne Anmeldung ausprobieren, jedoch ist für Speichervorgänge und den Erwerb der von Ihnen gestalteten Schilder eine Kundenanmeldung zwingend erforderlich. Der Vorteil: In Ihrem Kundenkonto sind alle Ihre Schilder aufgelistet, sofern Sie diese gespeichert haben, die auch nachträglich immer wieder bearbeitet werden können. Beachten Sie bei Ihren Änderungen, dass nach dem Speichern stets eine neue Schilderdatei angelegt wird. Wir empfehlen, Daten in Ihrem Kundenkonto, die nicht benötigt werden, zu löschen.
- Schilder mit Größen- und Ausführungsvarianten: Bei Schildern mit mehreren Größen- oder Ausführungsvarianten wählen Sie bitte erst Ihre Größen- oder Ausführungsvariante und klicken erst dann auf den Button "Jetzt gestalten". Es wird dann der Editor mit den gewählten Optionen geladen. Ist auf einer Artikeldetailseite kein Button "Jetzt gestalten“ vorhanden, so ist kein Editor für diesen Artikel vorgesehen.
- Fixierter Hintergrund: Bei den meisten Schildern ist das Grundmotiv des Schildes fixiert und kann nicht bearbeitet werden. Der Grund hierfür ist der, dass die Schilder je nach Größe verschiedene Eckenradien besitzen, die genau zu den Motivrundungen (Rahmen und Farbflächen) auf den Schildern passen. Bei einer Größenänderung des Hintergrunds seitens der Kunden würde dies nicht mehr gegeben sein. Die Fixierung stellt somit sicher, dass die Eckenradien stets zu den äußeren Motivrundungen passen.
- Schriften können nicht mit Farbflächen überdeckt werden: Damit Schriften teilweise oder gänzlich nicht versehentlich mit Objekten oder Farbflächen abgedeckt werden, werden Schriften bei der Erstellung der Vorschau stets automatisch nach vorne gesetzt. Daher sollten Sie Texte niemals, auch aus Gestaltungsgründen nicht, mit Objekten oder Farbflächen abdecken. Löschen Sie bitte Texte, die Sie nicht benötigen, um Fehler zu vermeiden.
- Farbmodus: Die Farbgebung in unseren Editoren basiert auf RGB/ hexadezimale Farbdefinition, nicht auf CMYK. CMYK-Werte können jedoch in der Editor-Farbtabelle angegeben werden – sie werden dann in HEX-Werte umgewandelt. CMYK-basierende Daten, die Sie eventuell in unsere Editoren importieren möchten, können jedoch verarbeitet werden. Weitere Informationen zu Farben finden Sie weiter unten. Bitte beachten Sie, dass wir eine farbgetreue Farbwerteumrechnung oder Druckdatenausgabe nicht garantieren können.
- Gültige Datenformate für den Upload Ihrer Bilder: JPG, PDF und PNG
- Ausgabe Ihrer Daten für die Druckproduktion: Nach Ihrer Bestellung werden die bestellten, von Ihnen gestalteten Artikel automatisch in produktionsreife Druckdaten umgewandelt und verarbeitet.
- Korrekturen: Bei selbstgestalteten Schildern werden unsererseits KEINE Korrekturen zwecks Druckfreigabe an Sie verschickt. Es wird gemäß Ihrer Daten gedruckt, wie von Ihnen gestaltet. Bitte kontrollieren Sie daher gründlich Ihre Daten auf Rechtschreibfehler und den korrekten Stand der Objekte. Schilder, die von Ihnen übersehene Fehler enthalten, können nicht reklamiert werden.
- Qualität unserer Daten: Die Bilddaten, die wir Ihnen zwecks Platzierung zur Verfügung stellen, sind hoch aufgelöst, scharf und somit qualitativ hochwertig. Dies wird Ihnen nach der Platzierung im oberen Bereich auch in Form einer DPI-Angabe angezeigt. Sie können unsere Daten vergrößern, sollten aber beachten, dass die im Editor angezeigte Qualitätsangabe stets im grünen Bereich bleibt.
- Qualität Ihrer Daten: Bitte stellen Sie sicher, dass Ihre Daten für die gewünschte Schildergröße über die benötigte Auflösung verfügen. Zur Kontrolle wird Ihnen die Bildauflösung nach dem Upload im oberen Bereich des Editors angezeigt wird – grüner Bereich ist gut, roter Bereich ist schlecht. Bedenken Sie jedoch, dass hoch aufgelöste Daten nicht zwangsläufig gut sind. Prüfen Sie daher auf Ihrem Rechner, ob die Größe Ihres Bildes für die beabsichtigte Größe im Editor ausreicht, und dann auch, ob es bei einer 100 % Darstellung auch wirklich scharf ist. Ist dies nicht der Fall, werden Ihre Daten im Editor leider nicht schärfer. Sie sind dann allenfalls nur für kleine Darstellungen geeignet.
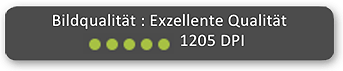
Die Angabe der Datenauflösung im oberen Bereich des Editors wird ihnen wie folgt angezeigt:
0 bis 64 DPI – rot – sehr schlechte Qualität
bis 65 bis 79 DPI – rot – schlechte Qualität
bis 80 bis 99 DPI – orange – mittlere Qualität
bis 100 bis 119 DPI – orange – gute Qualität
bis 120 bis 139 DPI – grün – sehr gute Qualität
ab 140 DPI – grün – exzellente Qualität
Ausführliche Informationen zu Datenformaten und Druckdaten finden Sie HIER. - Vorschau Ihres selbstgestalteten Schildes: Nach der Gestaltung Ihres Schildes wird Ihnen vor der Bestellung eine Vorschau angezeigt bzw., Sie können die Vorschau auch im Vorfeld zwecks Kontrolle aufrufen. Beachten Sie aber bitte, dass diese Vorschau nur zur Kontrolle Ihrer Gestaltung (Stand der platzierten Objekte, Rechtschreibkorrektur usw.) dient, nicht zur Qualitätsbeurteilung der platzierten Daten. Die Qualität Ihrer Daten sollten Sie daher, wie zuvor beschrieben, schon im Vorfeld geprüft haben.
- Änderung Ihrer selbstgestalteten Schilder durch uns: Bitte beachten Sie, dass wir Änderungen in den von Ihnen gestalteten Daten NICHT ausführen können. Änderungen können nur Sie selbst ausführen – über Ihren Kundenbereich und den Aufruf der dort gespeicherten Daten, sofern vorhanden. Sollten Sie sich eines Fehlers nach Ihrer Bestellung besinnen, teilen Sie es uns bitte schnell mit, damit wir Ihre Bestellung stornieren können. Wurde Ihre Bestellung jedoch bereits bearbeitet und in die Produktion gegeben, ist eine Stornierung leider nicht mehr möglich.
- Archivierung Ihrer selbstgestalteten Schilder: Sofern Sie Ihre selbstgestalteten Daten aus dem Editor heraus gespeichert haben, verbleiben diese in Ihrem Kundenkonto. Ein Recht auf diesen Verbleib ist jedoch nicht gegeben. Sofern Ihre Daten aufgrund Wartungsarbeiten, Systemaktualisierungen oder aufgrund technischer Probleme verloren gehen, ist eine Haftung unsererseits ausgeschlossen.
Bestellten Sie Ihr selbst gestaltetes Schild direkt aus dem Editor heraus, so werden diese Daten an uns übertragen, sie werden jedoch nicht automatisch in Ihrem Kundenkonto gespeichert. Sofern Sie also planen, ähnliche Schilder mit Änderungen (z.B. wechselnden Texten) noch zu erstellen, sollten Sie das Basisschild auf jeden Fall in Ihrem Kundenbereich speichern. Nach dem Speichervorgang können Sie es zu einem späteren Zeitpunkt wieder aufrufen und weiter bearbeiten. Nach der Änderung und erneuter Speicherung wird ein neues Dokument angelegt, die ursprüngliche Datei also nicht geändert. Auf dieser Weise können Sie mehrere verschiedene Schilder anlegen und diese dann einzeln in den Warenkorb legen. Gestaltungsdaten, die Sie nicht benötigen, sollten Sie löschen. - Archivierung Ihrer Artikeldaten nach Ihrer Bestellung: Bei allen bestellten Artikeln, die Sie selbst gestaltet haben, werden die Daten zwecks Produktion an uns übermittelt. Diese Daten werden von uns archiviert (als PDF) und niemals gelöscht, damit unveränderte Nachauflagen jederzeit nachproduziert werden können. Diese Daten sind für Sie jedoch nicht einsehbar. Eine Änderung dieser Daten durch uns ist nicht möglich.
So nutzen Sie unsere Smart-Editoren
Die Bedienung unserer Smart-Editoren ist einfach und selbsterklärend. Dennoch sollten Sie sich auf dieser Seite zumindest einen groben Überblick über die grafischen Werkzeuge und den mit ihnen verbundenen Möglichkeiten der Gestaltung verschaffen. In diesem Abschnitt erläutern wir Ihnen die Bedienung ausführlich und geben Ihnen auch einige Tipps zur erfolgreichen Gestaltung Ihrer Schilder.
Der Smart-Editor
Nach dem Aufruf des Editors wird Ihnen der Arbeitsbereich mit den Werkzeugfeldern, einer Preisübersicht sowie der Arbeitsfläche angezeigt. Diese Elemente lassen sich hin und her schieben, falls es der Platzbedarf erfordert. Je nach Artikel beinhaltet die Arbeitsfläche einen fixierten Artikelhintergrund (wie zuvor schon erläutert). Wünschen Sie ein rahmenloses Schild, so können Sie die fixierten Elemente mit einer weißen Fläche abdecken. 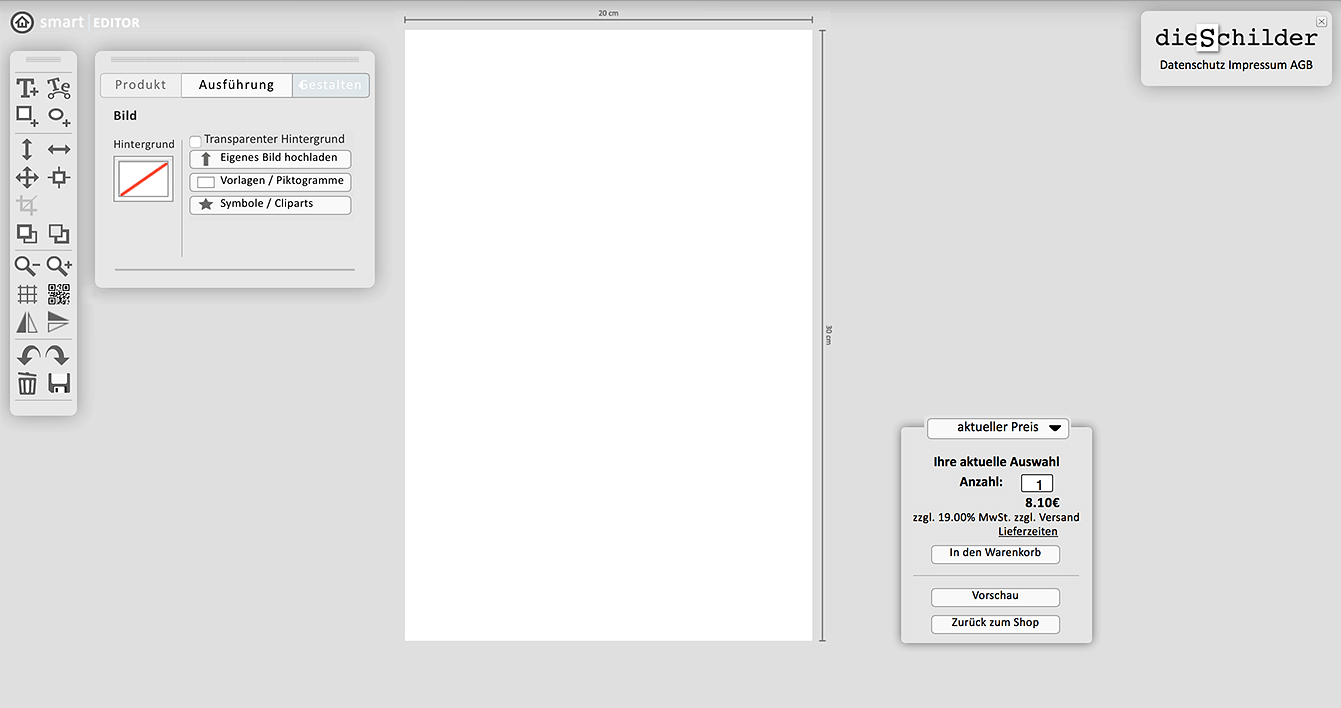
Die Werkzeuge und Optionen
Unsere Editoren bieten Ihnen zahlreiche Werkzeuge und Optionen für die grafische Gestaltung. Die Bedeutung der einzelnen Werkzeuge wird Ihnen angezeigt, wenn Sie mit dem Mauszeiger darüber fahren. Nähere Erklärungen können Sie im folgenden nachlesen.
Die Farben
Bei Objektflächen und Konturen sowie Texten können Sie selbstverständlich die Farben bestimmen. Ebenso können Sie auch die Arbeitsfläche mit einer Farbe Ihrer Wahl einfärben, sofern dies vorgesehen ist. Bitte beachten Sie, dass sich bei manchen Artikeln nur die Rahmen- oder Hintergrundfarbe ändern lässt. Das Auswählen von Farben geschieht aus den jeweiligen Farbpaletten heraus oder nach Ihren eigenen Farbangaben. Beachten Sie jedoch, dass die Farbgebung in unseren Editoren auf RGB/ hexadezimale Farbdefinition basiert, nicht auf CMYK. Sie haben jedoch die Möglichkeit, CMYK-Werte bei Bedarf einzugeben. Diese werden dann zu HEX-Farben umgewandelt. Sofern Ihnen der sechsstellige HEX-Code einer bestimmten Farbe bekannt ist (z.B. #33b3ff = ein mittleres Blau), können Sie diesen auch direkt eingeben. Selbstverständlich können Sie Ihre individuellen Farben für einen mehrmaligen Gebrauch in der Farbpalette "Favoriten" speichern.
Diese Farbpaletten/Farboptionen stehen Ihnen zur Verfügung:
Bitte beachten Sie: Unsere Standardfarben sind mit der jeweiligen HEX-Kennzeichnung benannt, die Ihnen über der Palette angezeigt wird, wenn Sie mit dem Mauszeiger über die Farbfelder fahren. Es sind aber auch Farbfelder entsprechend den Farben unserer Schilderserien hinterlegt (z.B. KSP-2 rot). Sofern Sie also die gleichen Farben wie auf den jeweiligen Schildern verwenden möchten, was hinsichtlich eines einheitlichen Erscheinungsbildes wichtig ist, wählen Sie bei Ihrer Farbgestaltung die jeweiligen Sonderfarben aus.

Werkzeug – Standardtext
Nach einem Klick öffnet sich die Textbearbeitung. Hier können Sie Ihren Wunschtext eingeben, die Textgröße, Zeilenhöhe und Textausrichtung verändern sowie die Schriftart und Textfarbe bestimmen. Zudem können Sie den ganzen Textkasten in der Arbeitsfläche über die quadratischen Eckpunkte direkt mit dem Mauszeiger skalieren (vergrößern/verkleinern). Ein Objekt drehen können Sie über das Drehsymbol über dem Objekt. Mit dem kleinen Mülleimer löschen Sie das Objekt von der Arbeitsfläche.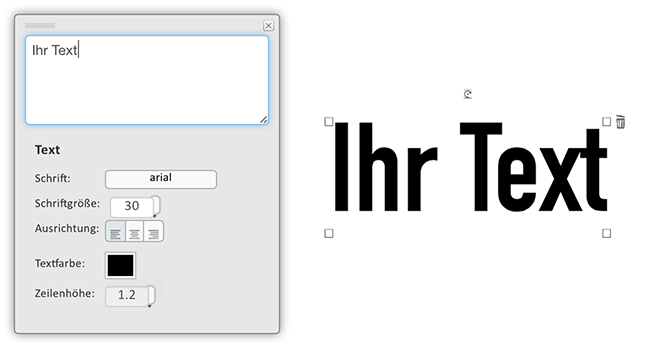
 Werkzeug – Rundsatz
Werkzeug – Rundsatz
Nach einem Klick öffnet sich die Textbearbeitung für den Rundsatz. Hier können Sie Ihren Wunschtext eingeben, die Textgröße und Textausrichtung verändern, Ober- und Unterlinien aktivieren sowie die Textfarbe bestimmen. Zudem können Sie den gesamten Textkasten über die quadratischen Eckpunkte direkt mit dem Mauszeiger skalieren (vergrößern/verkleinern). Mit dem kleinen Mülleimer löschen Sie das Objekt von der Arbeitsfläche.
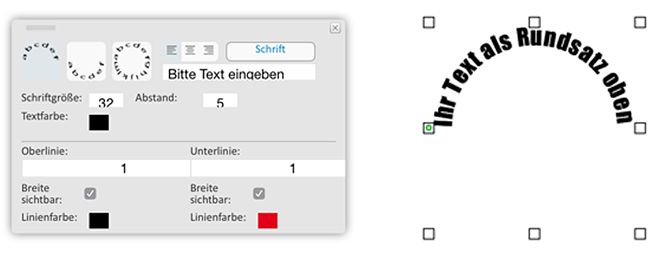


Werkzeuge – Rechteck oder Kreis
Nach einem Klick wird ein Rechteck oder Kreis direkt in der Arbeitsfläche platziert, das/den Sie dann nach Ihren Wünschen verändern können. Anpassen können Sie die Füllfarbe, die Konturfarbe und Konturstärke sowie die Größe. Zudem lassen sich beim Rechteck die Ecken abrunden. Direkt in der Arbeitsfläche können Sie das Rechteck oder den Kreis auch vergrößern, verkleinern, drehen oder löschen.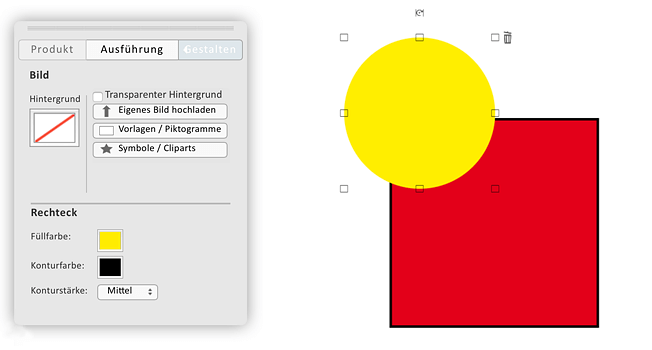
![]()
 Werkzeuge – Skalieren (Höhe oder Breite)
Werkzeuge – Skalieren (Höhe oder Breite)
Aktivieren Sie ein Objekt im Arbeitsbereich und klicken Sie auf die Skalierungswerkzeuge, wird je nach Wahl des Werkzeugs das Objekt auf die maximale Höhe oder Breite der Arbeitsfläche skaliert (vergrößert). Dies ist bei Texten nicht möglich.
 Werkzeug – Auf Arbeitsfläche skalieren
Werkzeug – Auf Arbeitsfläche skalieren
Aktivieren Sie ein Objekt im Arbeitsbereich und klicken Sie auf dieses Werkzeug, wird das Objekt auf die maximale Höhe und Breite der Arbeitsfläche skaliert (vergrößert). Dies ist bei Texten nicht möglich.
 Werkzeug – Zentrieren
Werkzeug – Zentrieren
Aktivieren Sie ein Objekt im Arbeitsbereich und klicken Sie auf dieses Werkzeug, wird das Objekt in der Höhe und Breite der Arbeitsfläche zentriert.
 Werkzeug – Ausschnitt wählen
Werkzeug – Ausschnitt wählen
Mit diesem Werkzeug können Sie ein Foto beschneiden bzw. den gewünschten Bildausschnitt bestimmen. 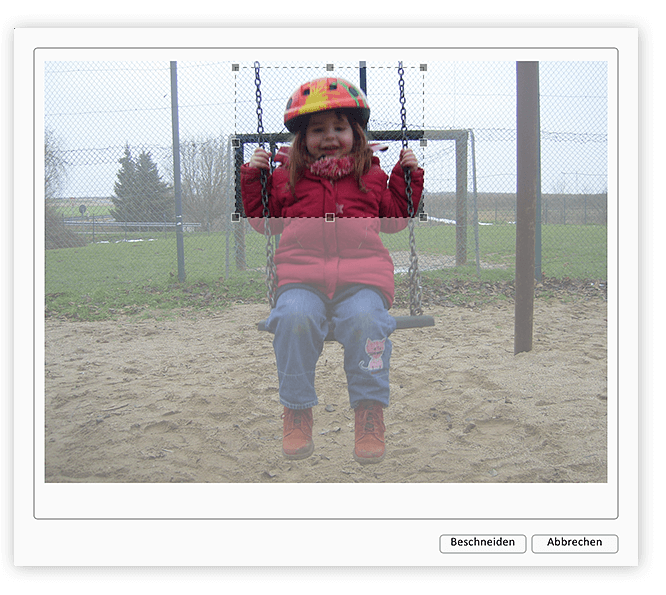

 Werkzeuge – In den Vordergrund/Hintergrund:
Werkzeuge – In den Vordergrund/Hintergrund:
Mit diesen Werkzeugen können Sie markierte Objekte auf der Arbeitsfläche schrittweise nach hinten oder nach vorne versetzen. Dies ist aus zweierlei Gründen sehr nützlich, wenn Sie mehrere sich überlappende Objekte in der Arbeitsfläche haben. Einmal können größere, zuletzt platzierte Objekte nach hinten gelegt werden, um darunter liegende, kleinere Objekte zu erreichen, sofern das Gesamtmotiv nicht beeinträchtigt wird, dann können Sie diese Werkzeuge auch gezielt einsetzen, um gewisse Gestaltungsziele zu erreichen. Platzieren Sie z.B. einen Bilderrahmen aus unserem Archiv, in den ein Foto eingefügt werden soll, so richten Sie erst den Bilderrahmen aus, platzieren dann darüber Ihr Foto, passen dessen Größe so an, dass es die Innenseiten des Rahmens etwas überdeckt und legen es einen Schritt nach hinten. Fertig ist das gerahmte Bild. 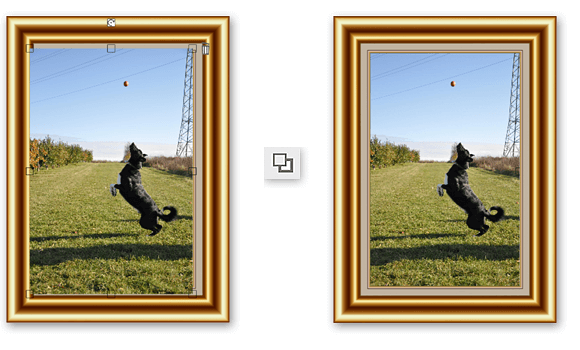

 Werkzeuge – Verkleinern / Vergrößern
Werkzeuge – Verkleinern / Vergrößern
Mit diesen Werkzeugen können Sie die Arbeitsfläche verkleinern oder vergrößern, um z.B. detaillierter arbeiten zu können.
 Werkzeug – Raster
Werkzeug – Raster
Mit diesem Werkzeug können Sie einen Linienraster einblenden, um Objekte besser ausrichten oder genauer platzieren zu können. Dies ist z.B. bei der Platzierung von Piktogrammen wichtig, die eine einheitliche Größe und gleiche Abstände zueinander haben sollen. Die Rasterfeinheit kann in Zentimetern reguliert werden. Weiterhin bieten wir Ihnen eine zusätzliche Positionierungshilfe an. Wenn Sie ein Objekt verschieben, richtet sich dieses an anderen Objekten "magnetisch" aus und zeigt dies auch in Form von grauen Hilfslinien an. So lassen sich mehrere Objekte besser zueinander ausrichten, auf der Arbeitsfläche zentrieren u.m. Probieren Sie es aus.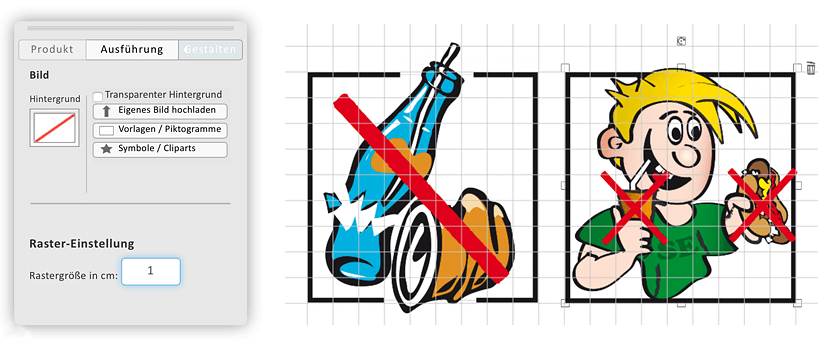
 Werkzeug – QR-Code Generator
Werkzeug – QR-Code Generator
Mit diesem Werkzeug können Sie für Ihre Schilder einen QR-Code generieren, um Interessenten durch das Einlesen des Codes über ein Smartgerät Informationen zukommen lassen können. Unser QR-Generator generiert Codes für zahlreiche Einsatzzwecke, die Sie dann auf Ihren Schilder im Arbeitsbereich platzieren können. Bitte prüfen Sie nach der Generierung bzw. Platzierung unbedingt die Lesbarkeit des QR-Codes. Für Fehler bei der Generierung können wir nicht haftbar gemacht werden können. Ein Recht auf Neuproduktion von Schildern mit einem über unsere Editoren falsch generierten Code ist nicht gegeben.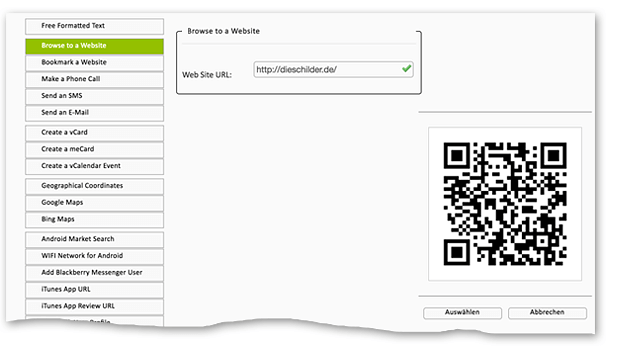

 Werkzeuge – Horizontal / Vertikal spiegeln
Werkzeuge – Horizontal / Vertikal spiegeln
Mit diesen Werkzeugen können Sie Objekte oder Fotos horizontal und vertikal spiegeln.

 Werkzeuge – Rückgängig / Wiederholen
Werkzeuge – Rückgängig / Wiederholen
Mit diesen Werkzeugen können Sie Arbeitsschritte rückgängig machen oder wiederholen. Dies ist z.B. nützlich, wenn Sie Objekte versehentlich verschoben haben. Statt diese wieder neu zu platzieren, können Sie Ihr Missgeschick mit einem Klick beheben. Bitte beachten Sie hierbei, dass sich Ihr Browserfenster neu aufbaut.
 Werkzeug – Objekt löschen
Werkzeug – Objekt löschen
Mit diesem Werkzeug können Sie markierte Objekte von der Arbeitsfläche löschen. Dies ist bei den meisten Funktionen/Objekten über das gleiche Symbol am Objekt selbst direkt innerhalb der Arbeitsfläche möglich. Sollten Sie versehentlich ein Objekt gelöscht haben, so können Sie diesen Schritt über das zuvor erklärte Werkzeug rückgängig machen.
 Werkzeug – Speichern
Werkzeug – Speichern
Sofern Sie in unserem Online-Shop angemeldet sind, speichern Sie mit einem Klick auf diesen Button Ihr gestaltetes Schild in Ihrem Kundenkonto. Unter "Wunschliste Editor Produkte" können Sie es dann zu einem späteren Zeitpunkt wieder aufrufen und weiter bearbeiten, sofern es noch nicht fertiggestellt ist. Sie können Ihr fertiges Schild aber auch direkt aus dem Editor heraus in den Warenkorb legen und bestellen. In diesem Falle erhalten wir Ihre Schilderdatei, es findet jedoch kein automatischer Speichervorgang in Ihrem Kundenkonto statt.
Und weiter?
Benutzen Sie bei der Gestaltung Ihrer Schilder auch die rechte Maustaste. Über das sich dann öffnende Kontextmenü können Sie aufrufen: kopieren und einfügen von Objekten (sinnvoll, wenn Sie ein Objekt mit den gleichen Abmessungen erneut benötigen), löschen von Objekten, Objekte in den Vorder- oder Hintergrund stellen, Objekte auf die Abmessungen der Arbeitsfläche skalieren (vergrößern) und Objekte innerhalb der Arbeitsfläche zentrieren. 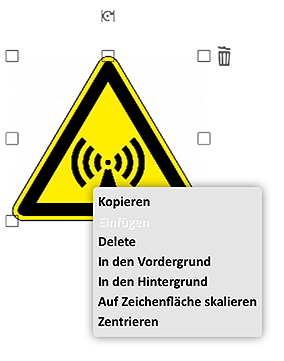
Schriften
Wir stellen Ihnen für Ihre Gestaltung eine Reihe gängiger Standardschriften zur Verfügung, weiterhin auch Schriften, wie sie in zahlreichen Schildern unserer Schilderserien vorkommen.
Bitte beachten Sie: Sofern Ihnen nach dem Aufruf des Editors ein fixierter Artikelhintergrund samt Texten angezeigt wird, so haben wir die Schriftart für diese Texte bereits vorgewählt. Die vorgewählten Schriftarten entsprechen somit in den meisten Fällen den Schriften, wie sie bei einer Gestaltung durch uns zum Einsatz kommen. 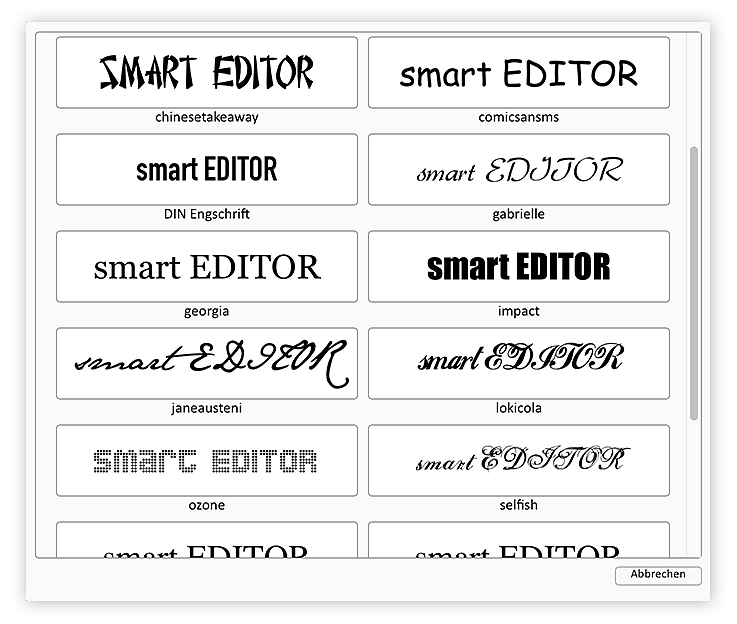
Piktogramm- , Symbol- und Zeichenbibliothek
Wir stellen Ihnen für die Gestaltung Ihrer Schilder eine umfangreiche Piktogramm- , Symbol- und Zeichenbibliothek zur Verfügung. Um diese Bibliothek nutzen zu können, klicken Sie bitte auf "Vorlagen / Piktogramme" oder "Symbole / Clipart", sofern verfügbar. Es geht das Bibliothekfenster auf, in dem Sie links oben die für das gewünschte Schild verfügbaren Bibliotheken aufrufen können. Klicken Sie auf das gewünschte Symbol und es wird in Ihrem Schild platziert. Wünschen Sie weitere Piktogramme, Symbole oder Zeichen, wiederholen Sie den Vorgang.
Bitte beachten Sie: Bei umfangreicheren Bibliotheken sind die Objekte auf mehrere Seiten aufgeteilt. Die Seitenanzahl wird Ihnen links unten angezeigt. Um zu einer anderen Seite zu gelangen, klicken Sie auf "Weiter" oder "Zurück". Benutzen Sie diese Funktion NICHT über die Pfeiltasten Ihres Browsers. Ihre Gestaltungsdaten können so ohne Sicherung verloren gehen.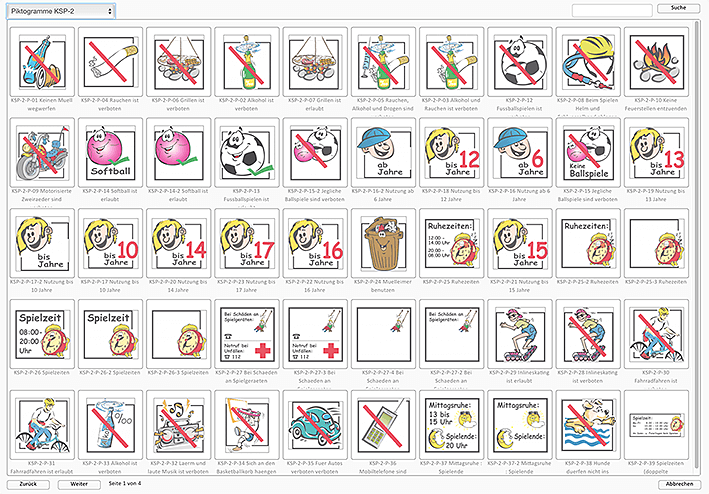
Wir wünschen Ihnen bei der Gestaltung Ihrer Schilder viel Spass.
die Schilder - Fieseler & Paulzen GmbH (nachfolgend Betreiber genannt) stellt Ihren Kunden ihre Smart-Editoren zwecks Schildergestaltung kostenlos zur Verfügung, garantiert jedoch nicht eine ständige Verfügbarkeit. Der Betreiber behält sich das Recht vor, einzelne oder auch alle Editoren kurzfristig oder endgültig abzuschalten. Ebenso liegt es in der Hand des Betreibers, die Funktionen des Editors zu erweitern oder einzuschränken, Schrifttypen und Farben zu verändern oder zu entfernen. Tritt eine oder mehrere hier beschriebenen Maßnahmen in Kraft, so ist eine Haftung des Betreibers für eventuell entstandene Schäden oder Datenverluste der Nutzer/Kunden ausdrücklich ausgeschlossen.
Bitte beachten Sie:
Aufgrund des Aufwandes, da zahlreiche Kunden unsere Editoren gleichzeitig nutzen, ist es uns nicht möglich, Ihnen die Handhabung der Editoren telefonisch oder per E-Mail zu erklären oder Sie bei der Gestaltung zu unterstützen. Bitte nehmen Sie sich bei Ihrer Gestaltung die nötige Zeit und probieren Sie die Möglichkeiten / Werkzeuge aus, um zum gewünschten Ziel zu kommen. Sollten Sie dennoch nicht in der Lage sein, mit unseren Editoren zu arbeiten, erledigen wir die Gestaltung gerne für Sie. Diese Leistung ist jedoch kostenpflichtig. Der vergünstigte Editorpreis verliert seine Gültigkeit.
Probleme bei der Handhabung unserer Editoren bzw. bei der Gestaltung
Sofern eines dieser Probleme auftreten, gehen Sie bitte wie folgt vor:
Schriften oder die Benutzeroberfläche werden nicht korrekt angezeigt
Bitte benutzen Sie nur die Browser Google Chrome, Safari oder Firerfox in der neuesten Version. Vom Gebrauch des Microsoft Internet Explorer oder Microsoft Edge raten wir ausdrücklich ab.
Das Hochladen meiner Bilder und die Generierung/Speicherung der Daten geschieht sehr langsam
Je größer die Daten sind, die Sie hochladen, bzw. die Schildergröße, desto länger dauert zwangsläufig die Verarbeitung. Bei einer schnellen Internetverbindung fallen diese Zeitspannen allerdings nicht ins Gewicht, so dass ein flüssiges Arbeiten gewährleistet ist. Bei langsamen Verbindungen macht sich dies allerdings leider bemerkbar. Hier hilft nur eine schnellere Internetverbindung.
Meine Gestaltung ist weg
Bitte navigieren Sie innerhalb der Editoren NICHT mit den vor/zurück-Buttons Ihres Browsers. Sie verlassen mit diesen Schritten die Editoren, was zum Verlust Ihrer Gestaltungsdaten führen kann, sofern diese von Ihnen in Ihrem Kundenkonto nicht zuvor gespeichert wurden. Benutzen Sie daher STETS NUR die Buttons der Editoren, z.B "Zurück", "Weiter" oder "Abrechen".
Ich habe mehrere Objekte in der Arbeitsfläche platziert und kann ein Objekt nicht mehr anklicken
Vermutlich überlagert ein Objekt das andere. Verschieben Sie das größere Objekt, um das kleinere darunter zu erreichen, oder klicken Sie eines der Objekte mit dem entsprechendem Werkzeug aus der Werkzeugleiste in den Vor- oder Hintergrund.
Ich kann eine Textzeile nicht verschieben bzw. bearbeiten – die "Anfasser" an den Ecken sind nicht aktiv
Hier liegt, einfach ausgedrückt, eine Störung bei der "Kommunikation" des Browsers mit der Editoroberfläche vor. Sofern der Text nicht von einem anderen Objekt verdeckt ist und die "Anfasser" der Textzeile aktiv sind, versuchen Sie bitte die Schriftgröße um einen Wert zu vergrößern. Damit hat sich meistens das Problem schon erledigt, das Objekt ist frei und Sie können die gewünschte Schriftgröße wieder einstellen. Sollte dies nicht funktionieren, klicken Sie mehrmals auf die Textzeile, bis diese frei ist. Alternativ können Sie auch die Darstellung der Inhalte in Ihrem Browser vergrößern oder verkleinern. Wenn auch das nicht hilft, speichern Sie Ihr Schild in Ihren Benutzerbereich und öffnen es dann erneut. Selbstverständlich können Sie das Browserfenster auch neu laden, allerdings gehen dann Ihre Daten verloren, sofern diese nicht zuvor gesichert wurden. Arbeiten Sie in jedem Fall stets mit den neuesten Versionen der von uns empfohlenen Browser.
Ich kann ein Objekt nicht löschen, die "Anfasser" nicht sehen oder der kleine Mülleimer (normal oben rechts am Objekt) ist nicht sichtbar
Wenn das Objekt extrem vergrößert und dann zurechtgerückt wurde, können die "Anfasser" des Objektes oder der Mülleimer zum Löschen außerhalb der Arbeitsfläche liegen. Verschieben Sie das Objekt soweit zu einer oder mehreren Seiten, bis die "verschwundenen" Elemente wieder sichtbar sind.
Alternativ für Löschvorgänge können Sie auch mit der rechten Maustaste ein Menü aufrufen und den Löschvorgang über den Befehl "Delete" ausführen oder über das Symbol "Mülleimer" in der Werkzeugleiste.
Der Erklärungstext im Editor nach dem ersten Aufruf oder der Text Ihres gespeicherten Schildes nach dem Öffnen ist seitlich verschoben
Hier hat der Browser die voreingestellte Parameter nicht korrekt umgesetzt. Sofern Sie noch keine Änderung vorgenommen haben, laden Sie das Browserfenster einfach neu. Das Problem sollte sich erledigt haben. Alternativ können Sie den Text auch anklicken und die Ausrichtung (links- und rechtsbündig oder mittig) verändern und dann wieder auf Ihre Wunschausrichtung stellen. Auch hier sollte das Problem nun erledigt sein. Arbeiten Sie in jedem Fall stets mit den neuesten Versionen der von uns empfohlenen Browser.
Ich kann den eingefügten Rahmen oder den Hintergrund nicht verschieben oder verändern
Dies ist kein Problem, sondern Absicht unsererseits. Einige Grafiken sind fest vorgegeben und können nicht verändert werden. Lediglich Objekte können auf ihnen platziert werden. Bei fixierten Rahmen ist die Fixierung aufgrund der Eckenradien nötig, da unsere Schilder in der Regel runde Ecken aufweisen, die natürlich zu den Rahmenrundungen passen müssen. Selbstverständlich können Sie unsere Rahmen auch mit einer weißen Fläche abdecken, falls Sie ein rahmenloses Schild benötigen, oder einen eigenen Rahmen anlegen. Bedenken Sie aber, dass wir in diesem Falle die Ecken automatisch stets nur mit unserem kleinsten Eckenradius von 3,5 mm runden. Eigene Eckenradien können leider nicht berücksichtigt werden.
Die voreingestellte Textfarbe ist nach dem Editoraufruf oder dem Öffnen gespeicherter Daten ist transparent bzw. nicht sichtbar
Hier hat der Browser die voreingestellte Parameter nicht korrekt umgesetzt. Sofern Sie noch keine Änderung vorgenommen haben, laden Sie das Browserfenster einfach neu. Das Problem sollte sich erledigt haben. Alternativ können Sie auch die Darstellung der Inhalte in Ihrem Browser vergrößern oder verkleinern. Auch hier sollte das Problem nun erledigt sein. Arbeiten Sie in jedem Fall stets mit den neuesten Versionen der von uns empfohlenen Browser.
Warum kann ich nicht Objekte mit den Pfeiltasten bewegen?
Einige Browser unterstützen diese Funktion nicht. Bitte nutzen Sie neuesten Versionen der Browser Google Chrome, Firefox und Safari (Mac). Bitte beachten Sie, dass Texte in keinem Browser mit Pfeiltasten bewegt werden können.